Fábio Damas
MBA in JAVA, SOA and Internet of Things at FIAP. MBA Systems Engineering at ESAB. 10 years experience in business analysis and web application.
Parte 5 (Final) – Jenkins integrado ao GitHub e deploy na Amazon
Publicado em 20/09/2018
 Este post é uma continuação da série: “Pipeline de Entrega Contínua“. Você vai aprender a configurar o Jenkins para compilar o código-fonte do Github e efetuar o deploy na instância da amazon.
Este post é uma continuação da série: “Pipeline de Entrega Contínua“. Você vai aprender a configurar o Jenkins para compilar o código-fonte do Github e efetuar o deploy na instância da amazon.
1. Configurando o Jenkins
Acesse o Jenkins na sua máquina virtual da amazon, usando a porta 8081. Insira o nome de usuário e senha e você verá a tela principal:

Vamos definir o JDK que será pelo Jenkins e o maven que irá disparar o processo de compilação.
À esquerda, clique, em “Manage Jenkins”:
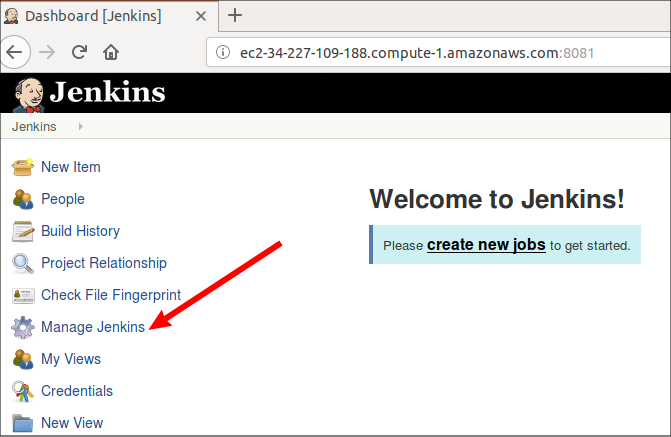
Clique em “Global Tool Configuration”:
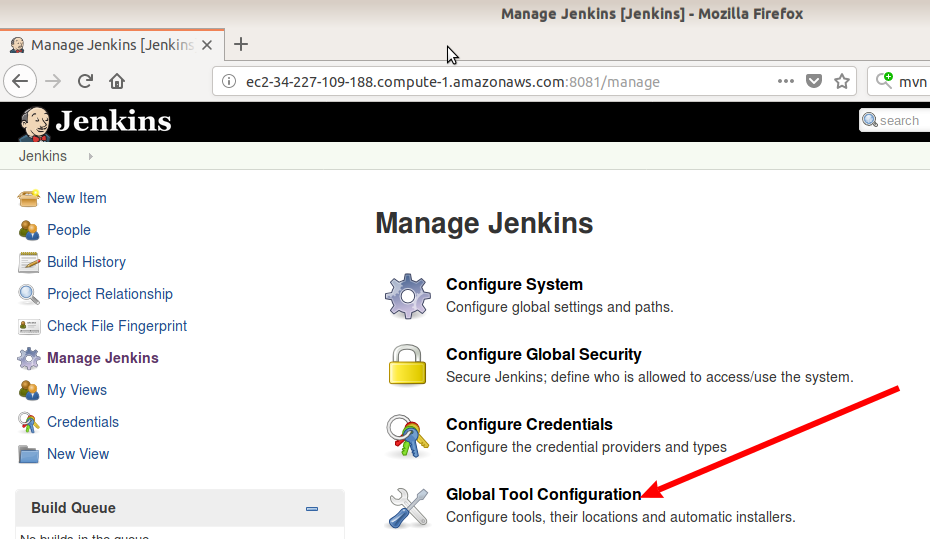
O primeiro passo é definir o JDK a ser usado. Clique no botão “Add JDK”:
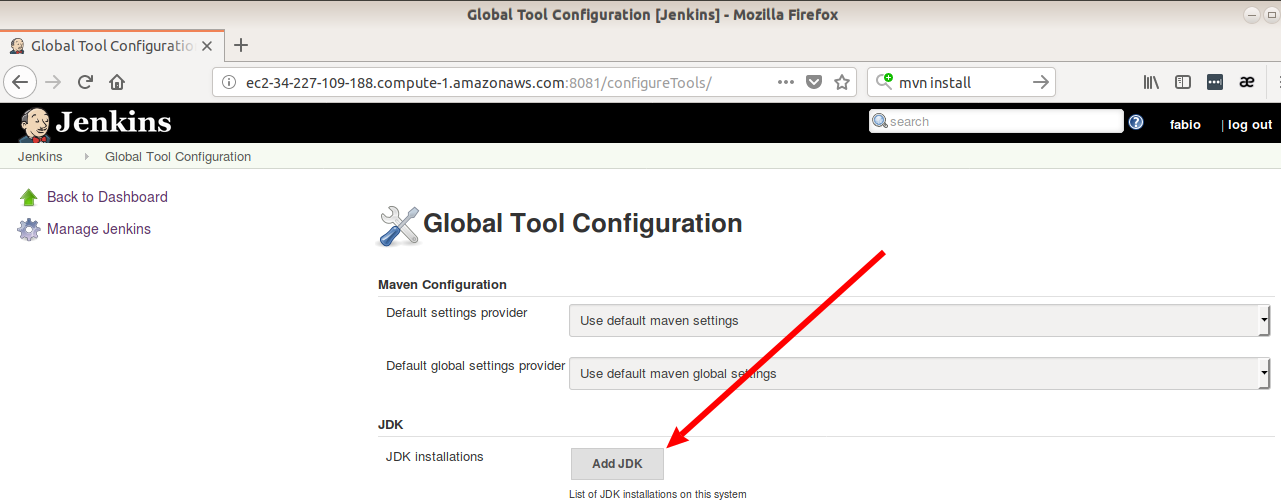
Nesse exemplo, será usado o JDK 8. Essa versão foi instalada na parte 2 desta série. Portanto, em “Name” digite “JDK8” .
Desmarque a caixa de checagem “Install automatically”. Dessa forma, surgirá o campo “JAVA_HOME” para você inserir o caminho do JAVA (/usr/lib/jvm/java-8-openjdk-amd64/). Veja na imagem abaixo:
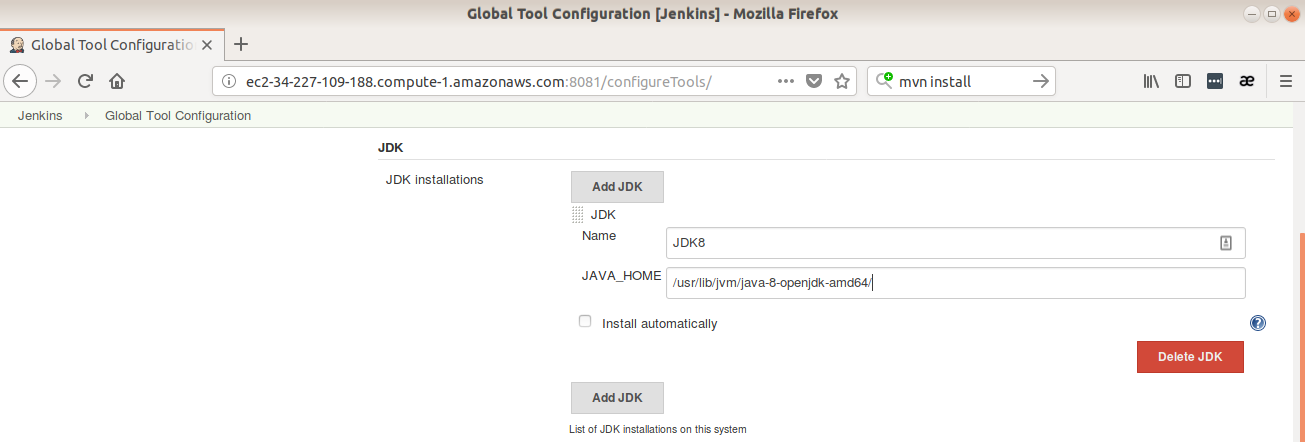
Próximo passo é definir o maven. Neste exemplo, iremos configurar para que o Jenkins efetue o download do Jenkins. Clique no botão “Add Maven”:
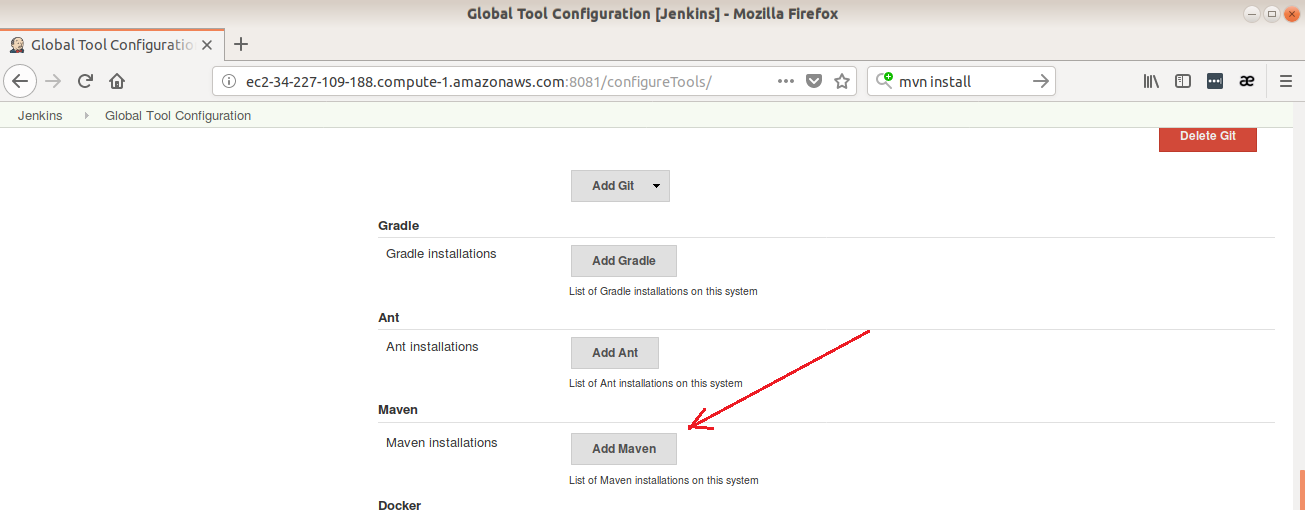
Em name digite “maven-3.5.4”. Repare que deixaremos a caixa de checagem “Install automatically” marcada, pois dessa forma o Jenkins baixará o Maven. Logo após clique em “Save”:

2. Criando um Job
Clique em “New Item” para criarmos um Job:
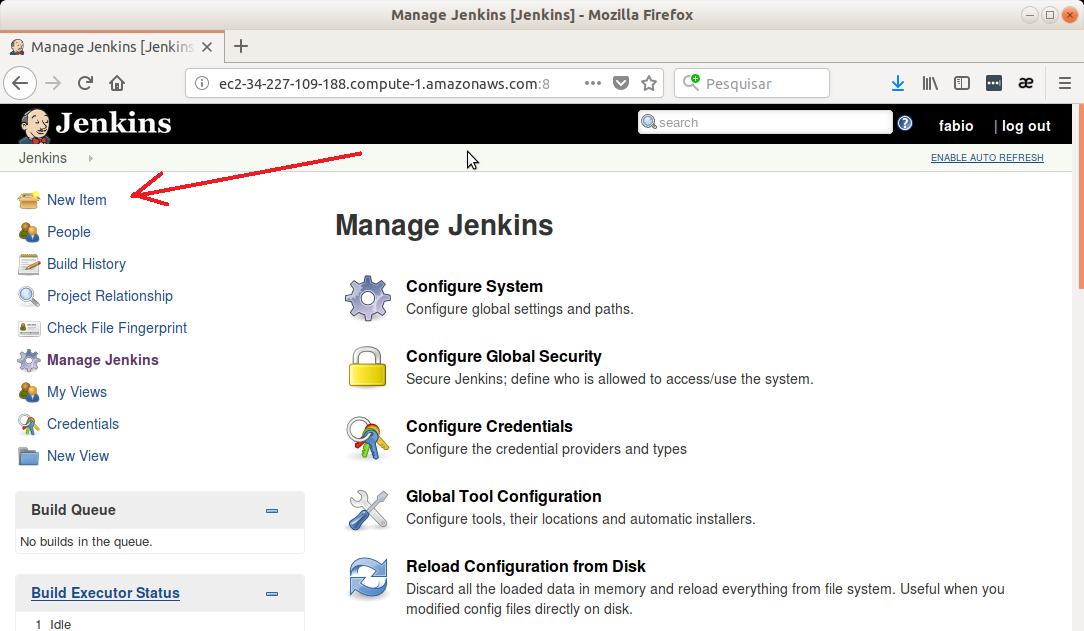
Digite o nome do job: “Exemplo 1”. Clique no item “Freestyle project” para criarmos um projeto em branco. Clique no botão “OK”:
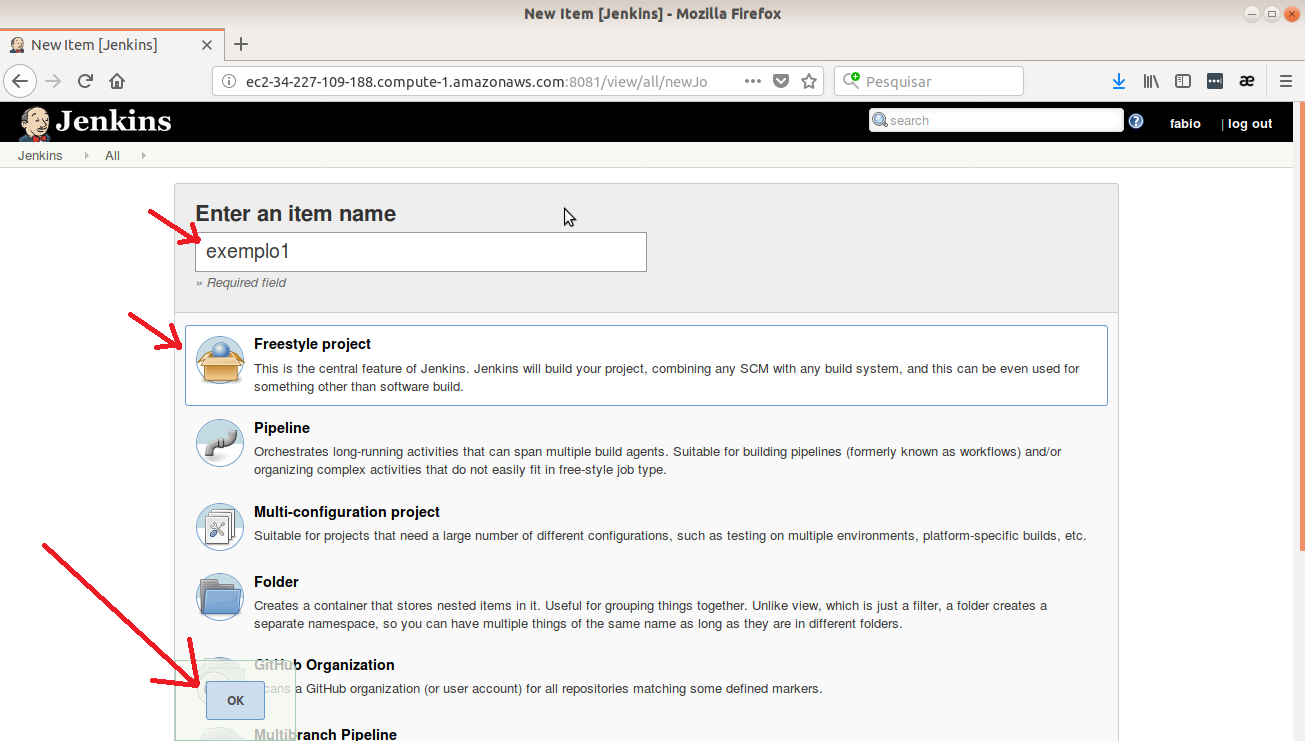
Na seção “Source Code Management”, clique na opção “Git”. Em repository URL, cole a URL do seu repositório GIT com o código fonte: https://github.com/fabiodamas/jsf_crud
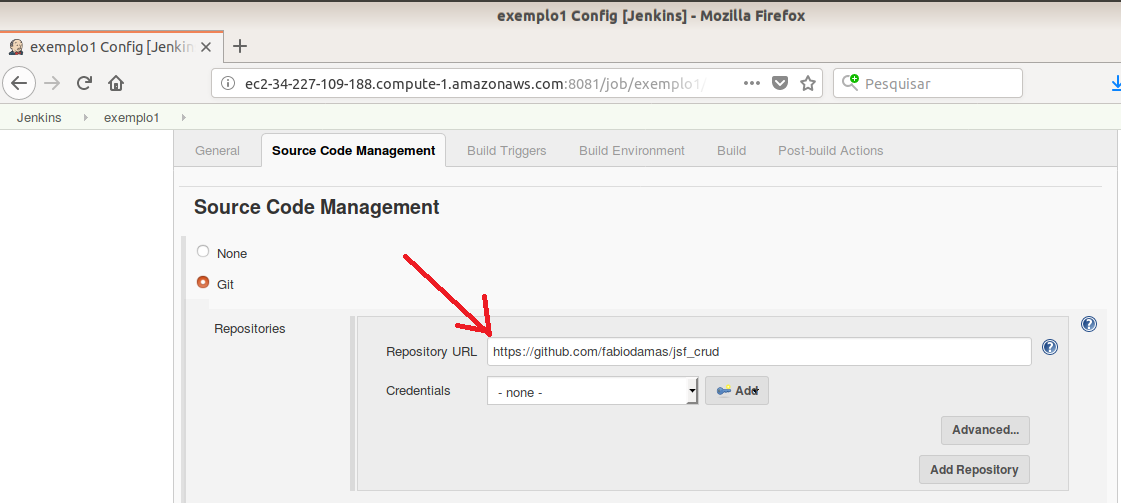
Na seção “Build”, escolha ao opção “Invoke top-level Maven targets”.
Em “Maven Version”, escolha a versão do Maven que definimos: “maven-3.5.4”
Em Goals, digite “clean package”. Dessa forma o Maven sempre excluirá arquivos de compilação e temporários e em seguida criar o nosso pacote .war:
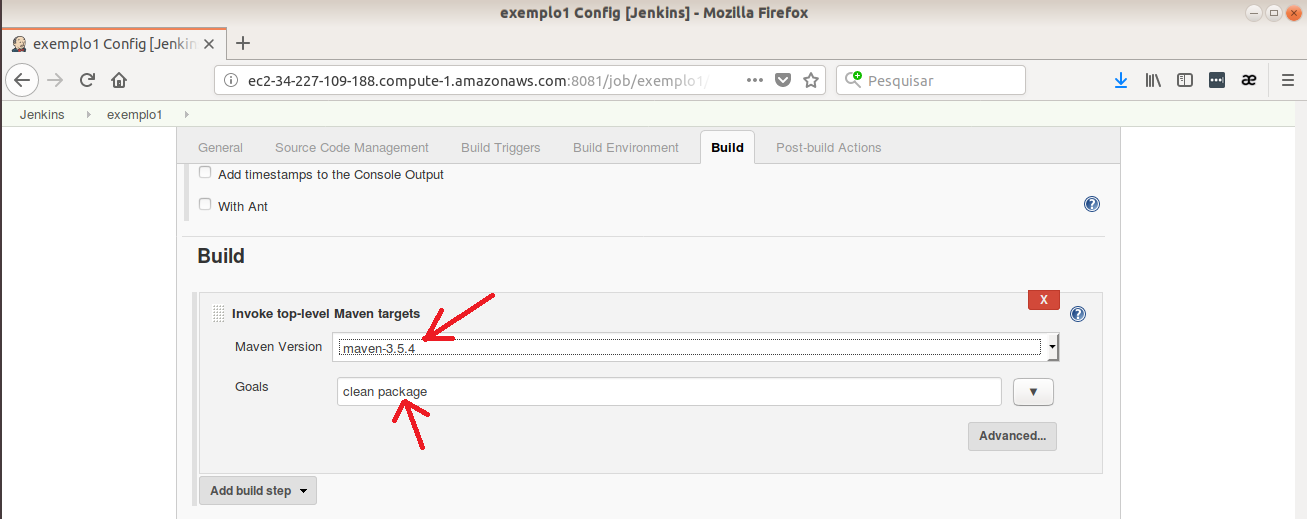
Clique em “Save”.
À esquerda da tela, clique em “Build Now”. O processo de construção do build dará início.

O processo de build terá início. Na parte inferior esquerda da tela, na seção “Build History”, surgirá o número do build (#1). Leve o cursor do mouse nessa região, clique na seta dropdown que surge. Você verá as opções exibidas na imagem abaixo. Clique em “Console output”:

Você verá a saída da compilação feita pelo Maven. Observe a linha com o caminho do arquivo .war gerado:
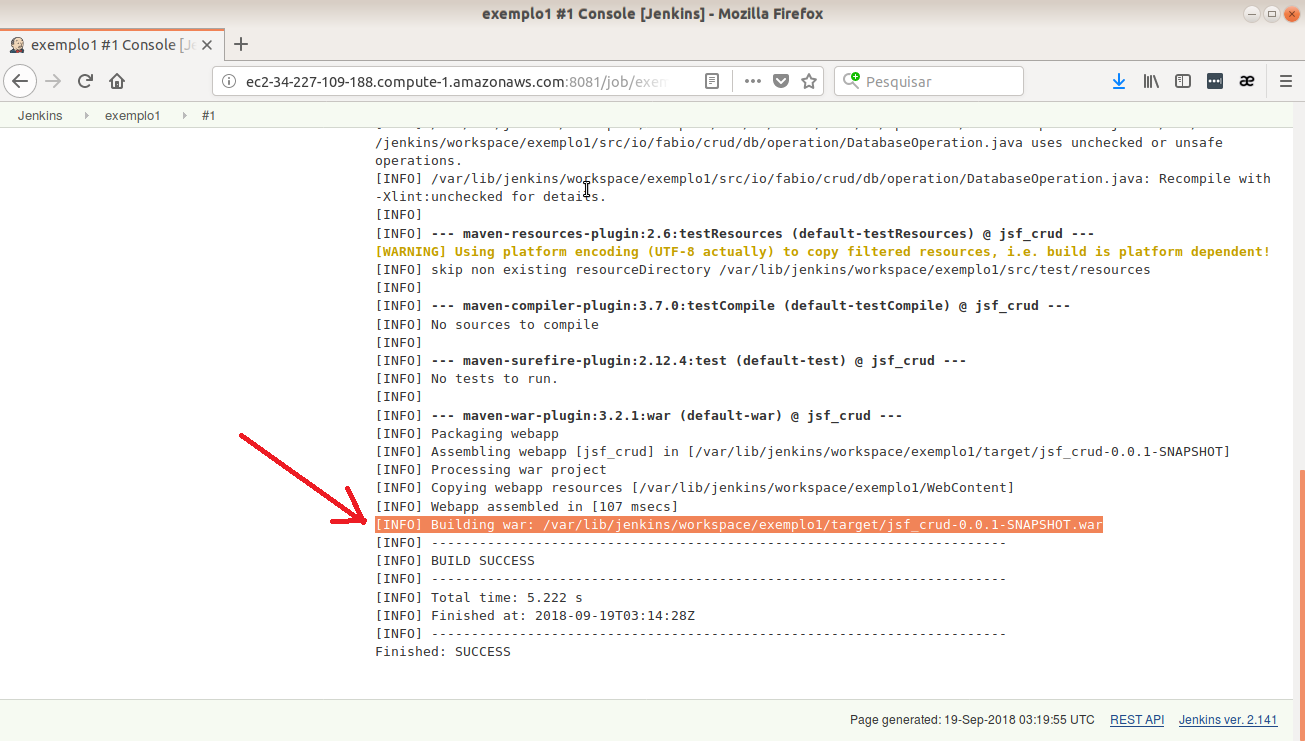
3. Copiando o arquivo .war para o Tomcat
Agora é necessário copiar o arquivo .war gerado para a pasta de deploy do Tomcat. Copie o caminho do arquivo .war. Clique em “Back to Project”, na parte esquerda da tela:

Clique em “Configure”:
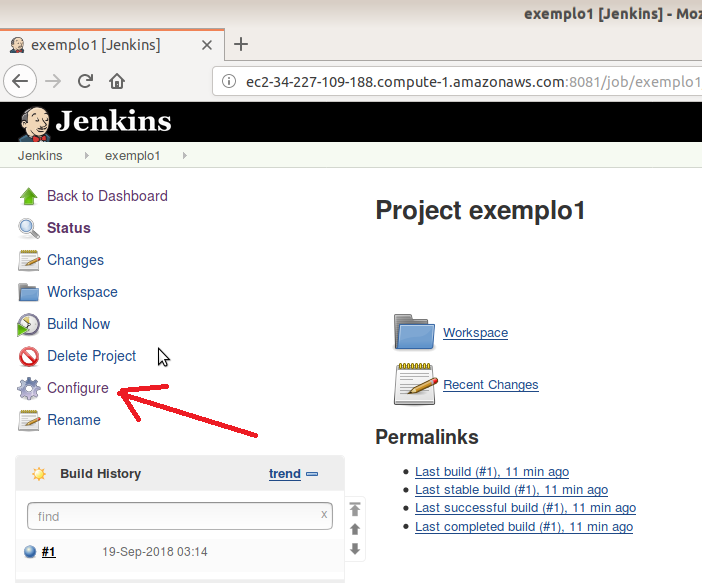
Na seção “Build”, clique no botão “Add build step”, escolha a opção “Execute Shell”. Na caixa de texto que surge, usaremos o comando mv para copiar o arquivo .war para a pasta de deploy do Tomcat. Logo em seguida, reiniciaremos o tomcat:
sudo mv /var/lib/jenkins/workspace/exemplo1/target/jsf_crud-0.0.1-SNAPSHOT.war /var/lib/tomcat8/webapps/jsf_crud.war -f
sudo service tomcat8 restart
 Clique em “Save”.
Clique em “Save”.
Como estamos usando o comando sudo na máquina pelo Jenkins, temos que permitir isso. Portanto, na instância da Amazon, você deve editar o arquivo “/etc/sudoers” e adicionar a linha “jenkins ALL= NOPASSWD: ALL” no final do arquivo.
Digite:
sudo nano /etc/sudoers
Adicione no final do arquivo:
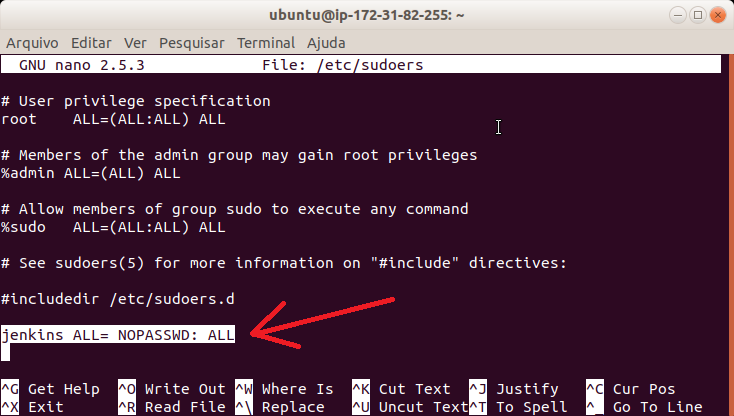
Logo após, no Jenkins, clique em “Build Now” para iniciar a compilação.
Veja novamente o “Console output”. Você verá no final do log, o comando mv para mover o arquivo e o restart no tomcat:
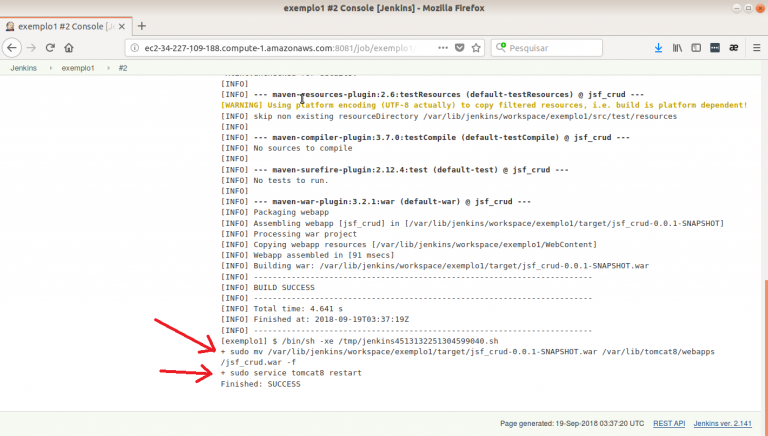
Para confirmar, entre na instância:
